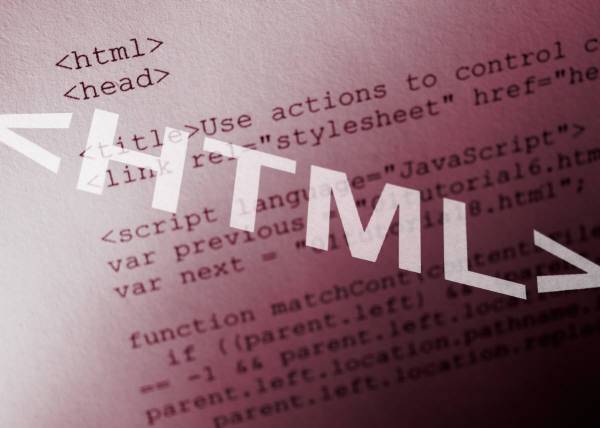En su página web encontraras las instrucciones para instalarlo en diferentes distribuciones Arch Linux, Debian, Fedora, Gentoo, KaOS, Mageia, NixOS, OpenSUSE, Red Had Enterprise, CentOS, Scientific Linux, Slackware, Ubuntu y derivados ( Linux Mint) y Otros.
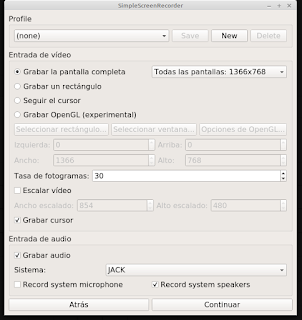 Una configuración ejemplo sería:
Una configuración ejemplo sería:Grabar pantalla completa, tasa de fotogramas 30, grabar cursor, y la fuente de audio, en mi caso utilizo Jack, y si no preciso grabar el audio del micrófono, Record System Speakers
En la siguiente pantalla el tipo de grabación que es muy configurable, mi preferida es contenedor Matroska, codec de video H.264, rate 23, preset ultrafast y el codec de audio sin comprimir.
La elección de estos parámetros es que lo que me interesa es grabar con la mayor calidad posible, aunque el vídeo ocupe más espacio, pero con el menor consumo de cpu posible, hay que tener en cuenta que en función de lo que estemos haciendo, ya estamos haciendo consumo de cpu.
Una vez que hallamos terminado la grabación, podremos convertirlo a un formato que ocupe menos espacio para alojarlo por ejemplo en youtube, para ese proceso podremos utilizar ffmpeg, por ejemplo
o esta si no tenemos instalado el codec libfdk_acc
ffmpeg -i Escritorio.mkv -c:v copy -c:a aac -b:a 384k output.mp4
En la pantalla final podremos iniciar, pausar, finalizar o guardar la grabación.
En el siguiente post detallaremos como configurar Simple Screen Recorder para hacer Vídeo Streaming en Youtube, de una manera sencilla y con poco consumo de recursos.